sciware
Sciware
Command line and Shell interaction
https://sciware.flatironinstitute.org/27_SummerIntro
Sciware goal
Activities where participants all actively work to foster an environment which encourages participation across experience levels, coding language fluency, technology choices*, and scientific disciplines.
*though sometimes we try to expand your options
Summer Intros
- today 2-4: command line & cluster
- Jun 7 2-4 in 162-2 IDA: git & Github, Part I
- Jun 14 2-4 in 162-2 IDA: git & Github, Part II
- Jun 21 1-3 in 162-2 IDA: VS Code
Today’s Agenda
- Pre-session: setup a terminal (15 min)
- Command-line intro (45 min, with terminal)
- Cluster intro (30 min)
- VS code intro, terminal (10 min)
- Homework for next time: create a github account
Preparation Instructions
Instructions to get your laptop set up before the session
- Windows
- See next slide
- Mac
- Install xcode: open a terminal and run
xcode-select --install
- Install VS Code: https://code.visualstudio.com/docs/setup/mac
- Install xcode: open a terminal and run
- Linux
- Install VS Code: https://code.visualstudio.com/docs/setup/linux
Windows Instructions
- Follow the three steps at this link to install WSL, VS Code, and the WSL extension for VS Code: https://code.visualstudio.com/docs/remote/wsl#_installation
- Check if your installation worked: follow these instructions to open VS Code and connect to WSL: https://code.visualstudio.com/docs/remote/wsl#_open-a-remote-folder-or-workspace
- If you see “WSL” in the bottom left of your VS Code window, your installation is working
Getting started
Let’s start a terminal!
![]()
“Terminal” (or “wsl” on Windows)
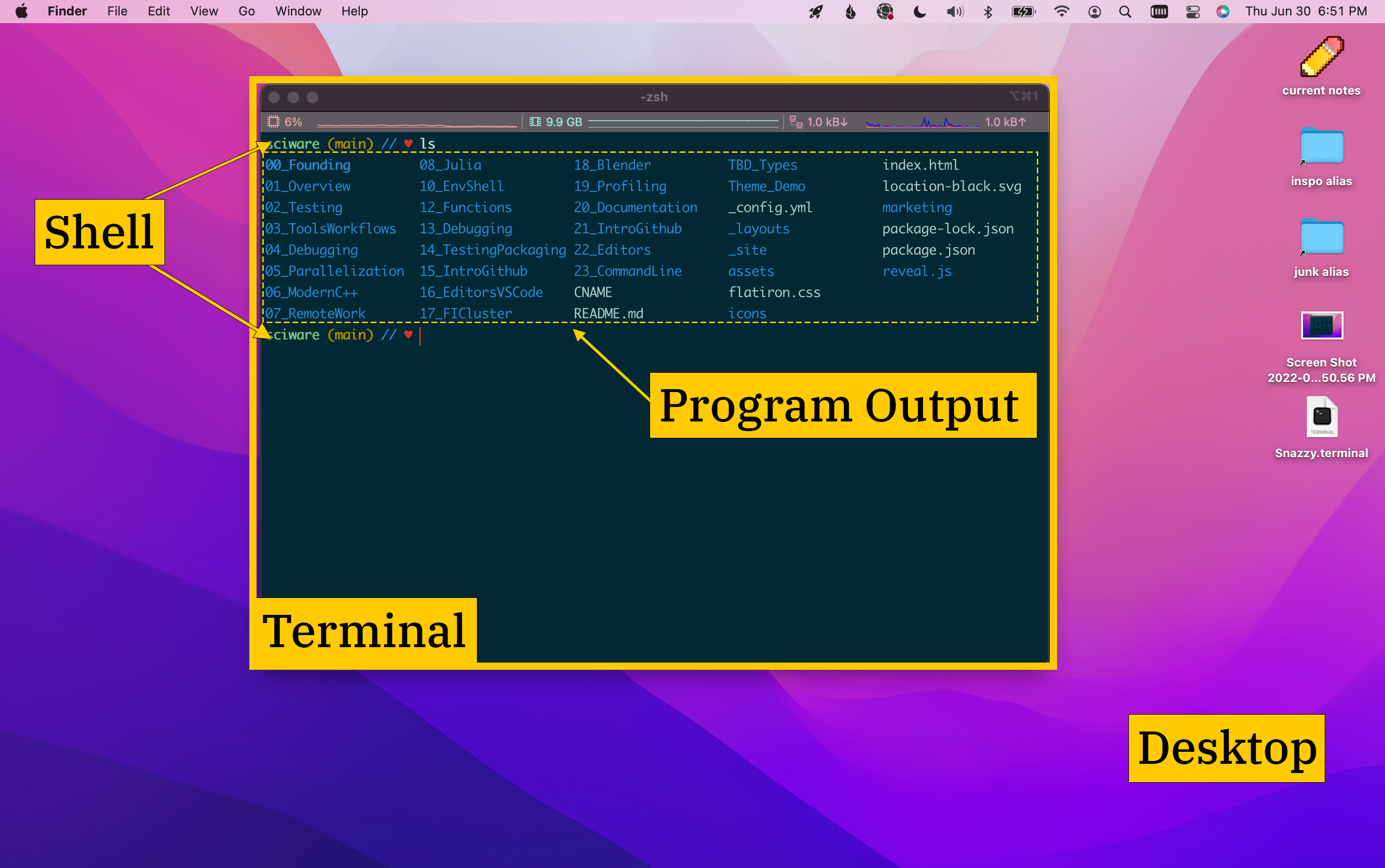
Shell Command Example
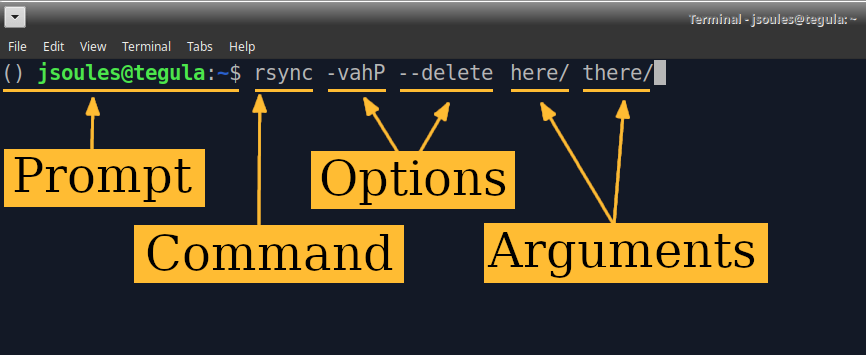
Here’s a typical shell command, separated by spaces:
- A prompt displayed by the shell
- A command, the program to run
- options or flags control behavior, starting with
- - arguments, additional words that will be passed to the command
Command Line
- “CLI” = command line interface
- Compare to GUI = graphical user interface
- In a terminal, you run a shell
- With the shell, you run programs
- Shell may be on another (remote) computer (e.g., ssh)
Working directory
A shell always has a “current working directory”: the directory (or folder) that’s used by default
pwdshows you the current directory (“print working directory”)cdchanges the current directory, by default to your “home” directory (~)
> pwd
/home/you/somewhere
> cd
> pwd
/home/you
> cd ~
> cd /home/you # same thing, for your home directory path
Clone a git repo
ls lists the files and directories (…in a specific directory, or your current by default)
> ls
Desktop
> git clone https://github.com/flatironinstitute/sciware-command-intro
Cloning into 'sciware-command-intro'...
> ls
Desktop sciware-command-intro
> cd sciware-command-intro
> pwd
/home/you/sciware-command-intro
Advanced exercises
See advanced/README
https://wiki.flatironinstitute.org/SCC/Software/UnixIntroduction
Paths
- combine directories with
/to make longer paths - paths starting with
/start at the “top” or root of the system, full absolute path - others are relative paths, starting with current directory
.means current directory..means parent directory (up one)- if
pwdis/home/you, then these are all the same:/home/you/dir/filedir/file./dir/file../you/dir/../dir/file../..///../.././home//you/dir/./file
Tab completion
No one wants to type all these file names: use tab!
> cd ~
> cd sciware-<tab>
> cd ~/sciware-<tab>
If there are multiple things, press tab twice:
> cd di<tab><tab>
Looking at files
To see inside a file, the contents, you need something else
catjust prints an entire file to the terminallesslets you scroll around (qto quit)- You can also use an editor
> cat README
> less README
Listing files
ls lists files in a directory, and has many options to show more/different information
> ls -l # long
> ls -l -t -r # long, sort by modification time, reversed
> ls -ltr # same
> ls --help # may not work on Mac
> man ls # MANual page
Creating directories
Create a new directory with mkdir, remove with rmdir
> mkdir mydir
> cd mydir
> ls
> cd ..
> cd -
> pwd
> cd -
> rmdir mydir
cd - can be used to “go back” or “undo” the last cd
Quoting, spaces, arguments
What if we want to make a directory work stuff?
> mkdir work stuff
> ls
> rmdir work stuff
> mkdir "work stuff"
> cd work<tab>
- The shell always splits arguments into words before the command gets it.
- To avoid this, use quotes, or
\, which “escapes” any character - We usually avoid putting spaces in filenames because it’s annoying (often use
_underscores)
More file manipulation
mvrenames or moves files or directoriesrmremoves files, orrm -rremoves directories and contents (careful!)
> cd ~/sciware-command-intro
> mv filea fileb
> mv fileb dir1
> ls dir1
> rmdir dir1
rmdir: failed to remove 'dir1': Directory not empty
> rm dir1/fileb dir1/deleteme
> rmdir dir1
> ls dir2
> rm -r dir2
Hidden “dot” files
Files and directories that start with . don’t show up by default, but you can access them as usual.
> cd notempty
> ls
> ls -a # all
> ls -la
> mv .hiddenfile nothidden
> ls
> cd ..
Copying files
cp makes an identical copy of a file.
> cp README readnot
> cat readnot
To copy entire directories, use cp -a.
Interactive programs
- Some programs are interactive, don’t immediately return you to the shell.
- You can often use Control keys to stop them, written
<Ctrl-X>(or sometimes^Xor C-X)<Ctrl-D>tells a program you’re done<Ctrl-C>tells a program to exit (“cancel”)
> python3
Python 3
>>> 1+1
2
>>> ^D
Globbing
You can use * to mean “anything”, any file that matches:
> ls *.txt
> echo *.txt
echo just prints its arguments
> echo "*.txt"
> echo \*.txt
History, navigation
Run something again
> <Up><Down>
> history
> <Ctrl-R>
Navigation
> <Left><Right><Home><End>
Shell interaction
<Ctrl-A>= Home (beginning of line),<Ctrl-E>= End (end of line)<Ctrl-Left>,<Ctrl-Right>= move by word<Ctrl-L>= clear
https://vhernando.github.io/keyboard-shorcuts-bash-readline-default
> exit
Shells and configuration
There are multiple different shells with different features.
- bash (usually default on Linux):
.bashrc - zsh (usually default on Mac):
.zshrc
Shells are extremely customizable, including prompts, keybindings, aliases, plugins
Questions and exercise
Organize the files in animals directory:
- create directories to categorize the animals
- move files into these directories
- hint: use
ls,cat,mkdir,mv
VS code
Interactive demo
- look at a couple files
- correspond to command line
- terminal
Homework
Sign up for account at github.com